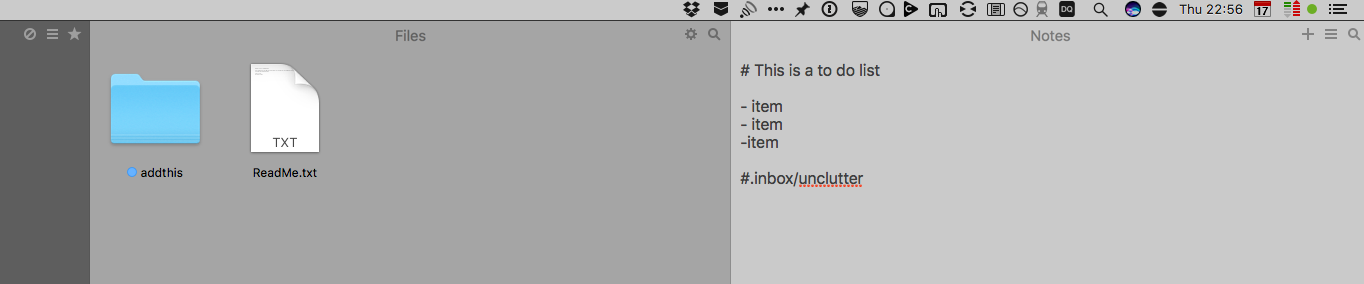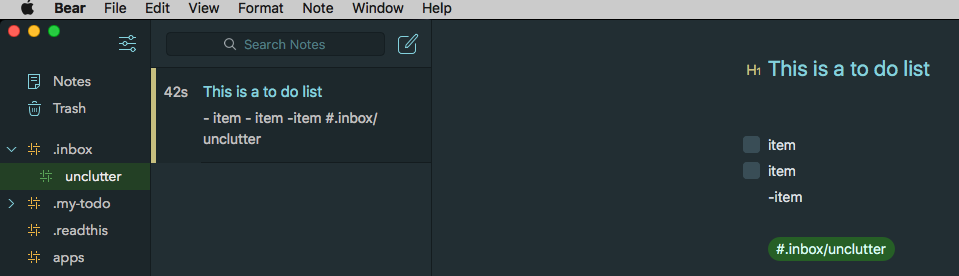This is from 2019, but I only discovered it today: A shortcut to get original URLs from Apple News. It’s so annoying that this is necessary, but here we are. www.macobserver.com/link/get-…
-
-
FMail2 for Fastmail
If you use Fastmail and wish they offered a Mac app, check out FMail2, a labor of love from a developer in France. It’s free (but buy him a coffee to show your appreciation).
Email provider Fastmail has native iOS and Android clients. But nothing for macOS. The web interface used by Fastmail is excellent. The big thing missing, is that the web interface cannot behave like a native mail application. It can, for example, not handle email links. When you click on such a link it is the macOS Mail application that opens. That is not what we want.
-
Affinity V2 universal license (no subscription) for $99 is looking pretty good to me, especially considering I bought V1 Affinity Photo in 2016 and Designer in 2015.
-
Copying Unclutter Notes --> Bear App
In light of the new Ulysses subscription pricing, I’ve been testing out the Bear writing app for Mac to see if it meets my needs (it’s a lot cheaper for annual subscription). I like it. I’m also using the Unclutter app, from the makers of DaisyDisk.
With Unclutter, it’s really easy to create new notes on the fly. You just move your mouse up to the top of the menu bar, drag down, and you’re presented with a field to start typing in notes. I love this. It’s fast and I don’t need to first open an app. As an aside, Unclutter presents three panes: one holds clipboard items, one stores files, and one is for jotting down quick notes. It’s very handy. But this post is just about the notes pane, which I tend to use the majority of the time.
And the majority of the time, I’m typing in notes that I only need to maintain for a short time. Say, for instance, when I’m on a call and want to quickly log some notes. Those notes remain within Unclutter until I’m done with them, then I delete them.
But on occasion, I want a new note to be copied over to the Bear app. Bear is where I hold longer-term notes. Here’s a very easy way to do that using the Hazel, a brilliant Mac automation tool.
When I create a note in Unclutter that I want to save in Bear, I add a tag. In my case, I call it #.inbox/unclutter. In Bear tagging structure parlance, this means that I want this note to be in my inbox (#.inbox) with the sub-tag of unclutter. This works similar to traditional folders: the note will appear nested in my inbox tag. The ‘.’ in front of my inbox tag ensures that this frequently-accessed tag is sorted (alphabetically) near the top of my list of tags, which is handy since the “inbox” is always where I start when I fire up Bear. It’s where I store items to be further processed. So here’s a note I created in Unclutter (using markdown) with the ending tag: #.inbox/unclutter:
In Hazel, I created a rule to scan for texts in the Dropbox folder where Unclutter notes are stored. That rule searches for the tag: #.inbox/unclutter. When it sees that tag, it automatically copies the text note into Bear. Here’s what that rule looks like:
And once the Hazel rule runs, my new Unclutter note is copied into Bear.
Why do I want to do this? I’m generally using Unclutter as a really fast way to jot down notes. For most of those notes, I don’t want to save them for posterity. They’re just quick single entries for when I need to get some text down with no fuss, without needing to open an app. But sometimes I create a note with content that I intend to either build upon in the future, or want to copy/move to another text note housed within the Bear app. For those notes that I want to save for the longterm, I add just add the tag at the end and it’s waiting for me in Bear.
-
Future of Podcasts
Mike Elgan wrote an interesting piece on Cult of Mac recently that lays out a possible path forward for Apple with regards to the humble podcast. If you haven't heard, it appears that Apple will break podcasts out into a separate app with the release of iOS 6. This will help to lighten up the iTunes app, which is arguably a bit crowded and unwieldy. That's a good thing, but what will become of the podcast? It could go the way of iTunesU, which was stripped out of the iTunes app not too long ago and is now offered as an optional download. That's what we could call the 'demotion to obscurity' path. As Elgan points out, this made sense for iTunesU because the user base for lectures is narrow. For podcasts, however, such a move might signal that Apple doesn't really care about the podcast medium, choosing instead to focus only on content that makes them money. It might, in short, spell the beginning of the end for the podcast. In less dire terms, it certainly wouldn't help podcast listenership to grow beyond a relatively small but enthusiastic group of people.
An alternative path might feature a new iOS 6 podcast app that is installed by default with iOS 6, forming the centerpiece of a new content strategy for Apple that combines free podcasts with paid audio. This is Elgan's speculation, and I think he's on to something. He essentially says that such a strategy could herald a new dawn for podcasts, in which Apple sets the stage to compete with Audible (by wrapping in Apple audiobooks with the podcast app and cutting ties with Amazon's competing Audible service); integrate podcasts and other audio content with car stereos employing Siri control (because that's where a lot of people listen to audio); and adopt the name 'iPodcasts' or 'iPodcast' to brand the new app (which, Elgan surmises, might give Apple more footing to go after companies profiting by using the word 'pod' in their products and services).
As it now stands, podcast enthusiasts (like me) mostly feel that Apple thinks little of podcasts. In iTunes terms, the podcast is one step up from the 'Radio' category. When was the last time you used that feature? It's a shame, because podcasts serve up consistently great and varied content. I currently subscribe to 41 podcasts. For years, I relied on iTunes for podcast content. And, for years, I've cursed at how poorly iTunes manages podcasts and fails at helping people discover great shows.
Recently, I switched from iTunes to so-called 'podcatcher' apps. I purchased iCatcher! and Downcast and tried each out for several weeks. I would recommend them both, really. They are solid apps. Having said that, I'm currently using Downcast as my podcatcher of choice because it's a bit more polished and syncs faster across devices via iCloud. What do podcatcher apps offer over iTunes? Well, syncing across devices for starters. I can stop listening to a podcast on my iPhone and pick up where I left off on my iPad. I can download podcasts (of any size) over 3G. I can manage my podcasts by playlist. I enjoy automatic, untethered podcast updating over WiFi. I could go on. Suffice it to say that Apple's podcast offerings pale in comparison.
If Apple does stake a claim on 'iPodcast' and rolls out a new app this Fall that consolidates both free podcast and paid spoken word content, it would surely be a good thing for the future of the podcast. Of course, it could also mean that apps like Downcast and iCatcher will soon be Sherlocked. And it could also mean that fewer and fewer podcasts would be free in the future, as this might give podcast producers an easy way to charge for episodes without creating stand-alone apps. Who knows. What I do sense is that, as a consumer and producer of podcasts and big fan of spoken word content, this medium is undervalued and underappreciated.