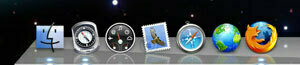
I upgraded to Leopard. While I had planned to wait a while longer, I barely made it the first update (10.5.1). The buzz in the mac user community about the upgrade was positive enough to give me the confidence that it would be safe. And it was. The upgrade was very smooth, and I have to say that I am more pleased with Leopard than I expected to be. I used the 'Archive and Install' method, which has never failed for me. This method ensures that any problems I might have in my previous OS installation are not carried forth into the new installation. Archive and Install simply means that the new operating system is installed after the previous OS system files are erased. The old OS system files are archived in folder labeled 'Previous System' on your mac (so they're not really erased). If you choose Archive and Install you will want to choose "Preserve Users and Network Settings" so that your existing user accounts and network settings are also copied over. I plan to keep my 'Previous System' folder for another few weeks before deleting it, just a precaution. Then I'll delete it. Oh, and before you upgrade, don't forget to BACKUP YOUR DATA!
A few tips to help you with the upgrade:
- Use Archive and Install - I guess 'archive and install' is the preferred method for Apple, too ... check out this Apple Support thread
- Uninstall or upgrade APE before you upgrade (if you have it installed). I do. My Logitech MX Revolution mouse uses APE (Application Enhancer), as does my installation of Audio Hijack Pro. You can find it at Your Computer Name/Library/Preference Panes/Application Enhancer.prefPane. I deleted APE, installed Leopard, then reinstalled the latest version.
- Tidbits offers a good overview of all known issues. If you don't subscribe to Tidbits, I highly recommend this weekly mac newsletter.
- If you haven't upgraded to Leopard yet, MacFixIt has a great article to help you avoid problems that you should read first.
If you're like me and enjoy reading about operating systems in painstaking detail, I recommend the review posted over on ArsTechnica. A lighter review is available at MacWorld. Most of the complaints in the mac community about Leopard seem to be focused on the 3D dock (e.g. it's eye candy, it's hard to see, it's horrible), the new Firewall (there are no user settings anymore as there were on Tiger, it's dumbed down too much, it is turned off by default after the Leopard installation), Stacks (many people just don't think the fan and grid views are very user-friendly), and the menu bar (like the 3D dock, it is partly transparent so you can see the desktop picture through it - again, not very good from a accessibility standpoint - if you have poor eyesight, it can be hard to see what you're looking for). These issues are well documented, so I won't rehash them here. I expect that many of these annoyances will be fixed in future Apple updates. Fortunately, the mac user community are a talented bunch and many tricks and fixes are already out there to patch up many of things that may annoy you in Leopard. I'll leave you with a few links for some of the more fun ones I've seen so far:
Modify your Leopard
Software Updates
The last topic I want to talk about concerns Apple software updates. If you use 'Software Update' (from the Apple menu, choose 'Software Update') to upgrade from 10.5 to 10.5.1, you should know that the update you are receiving is a patch. If you are experiencing quirky problems after this maintenance update, try downloading the full update installer and run it again. The full update is a much larger file. Instead of patching files, it completely replaces them with updated versions. I've found that this is generally the best way to install Apple OS updates. It's not as convenient as the built-in Software Update, but it may help prevent problems down the road. Full versions of updates are available on the Apple downloads site.
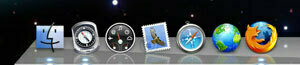
 Dropbox to ferry files around using the public folder, don't miss this time-saving
Dropbox to ferry files around using the public folder, don't miss this time-saving