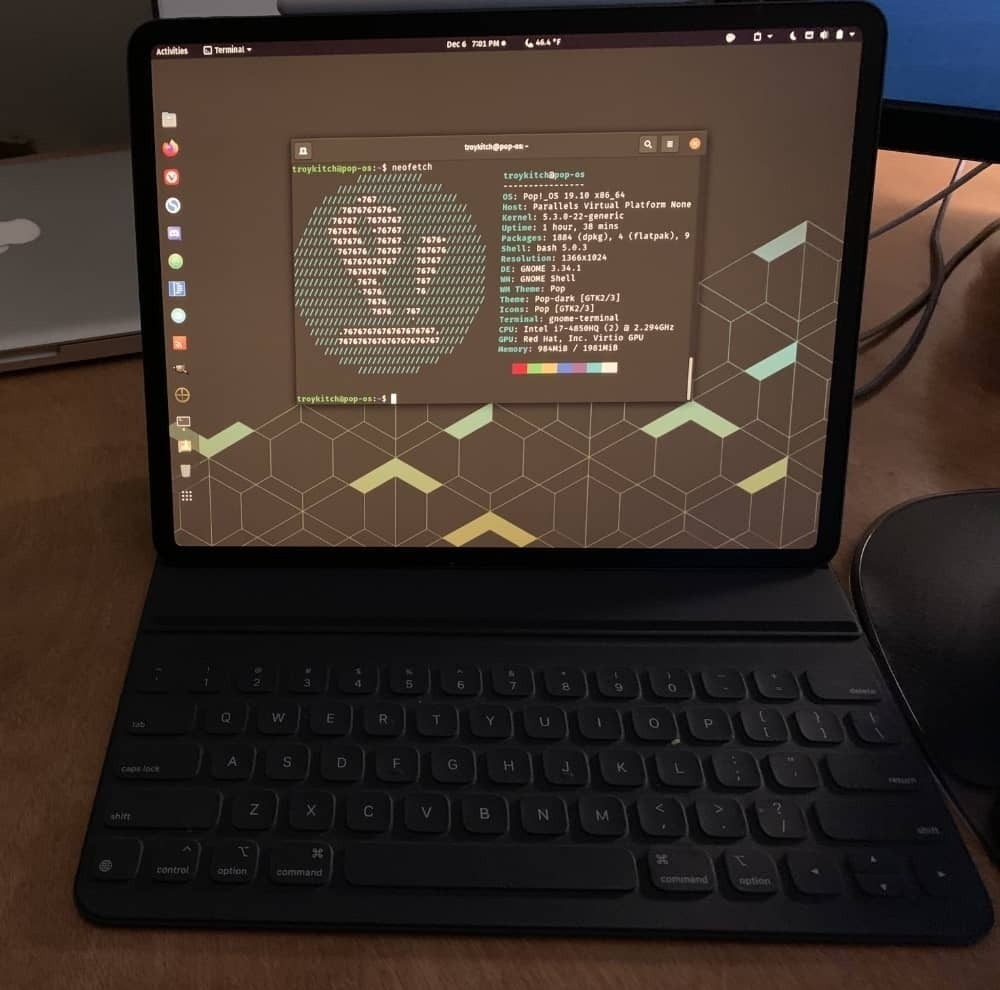My new keyboard set-up:

Here's a weird little project that took only a few hours and solved a unique problem. Here's what my computer keyboard set-up looked like before my project:

Backstory: I use an ErgoDox EZ split keyboard with an Apple trackpad in between (yes ... I use a trackpad and a mouse, for reasons). One problem: I'm pretty particular about my keyboard layout, so I like to have the angle of each side of the keyboard and the wrist rests just so. But each wrist rest and each keyboard half are free floating so they are always moving around. This is especially annoying when I need to move this stuff out of the way to clean underneath, or to use my secondary mechanical keyboard. Another problem: the trackpad in the center is too low, weirdly placed, and is just not great. So I came up with this odd thing:

This was an interesting little challenge to create using hand tools. But it was worth the effort. Now when I need to move my rather elaborate keyboard set up out of the way to clean underneath, or when I want more desk space for a non-computer task, or to switch keyboards, I can quickly set things back up with the exact spacing and angling I want. I start by placing the wrist rests:

And then place each keyboard half against the wrist rests:

And then place the trackpad on the raised, angled stand in the middle. The cable that connects the two keyboard parts tucks neatly under the trackpad. I wanted to keep this as minimalist as possible, so I made it so that the trackpad front edge rests on the stand, but it's angled so that the trackpad back edge rests perfectly on the keyboard edges. This is the minimal width to fit the trackpad and the spacing is just right (for me) for typing. It is very stable and feels solid.

So I'm going to use this for a few days and make sure I like it, then I'll finalize everything, glue it up, give it a coat of Osmo. Based on a few hours of usage, I think this will be a good solution. Everything lines up just so and it just takes a few seconds to get all assembled. It also looks much neater.